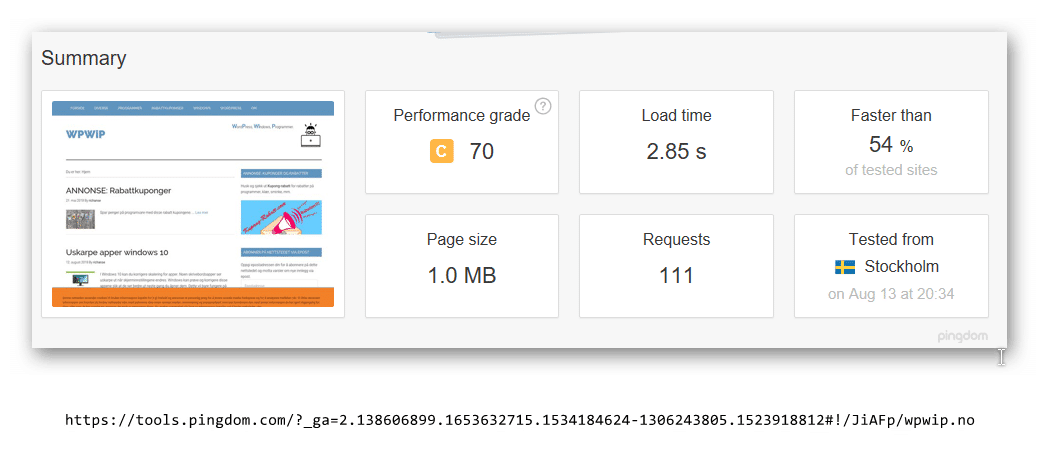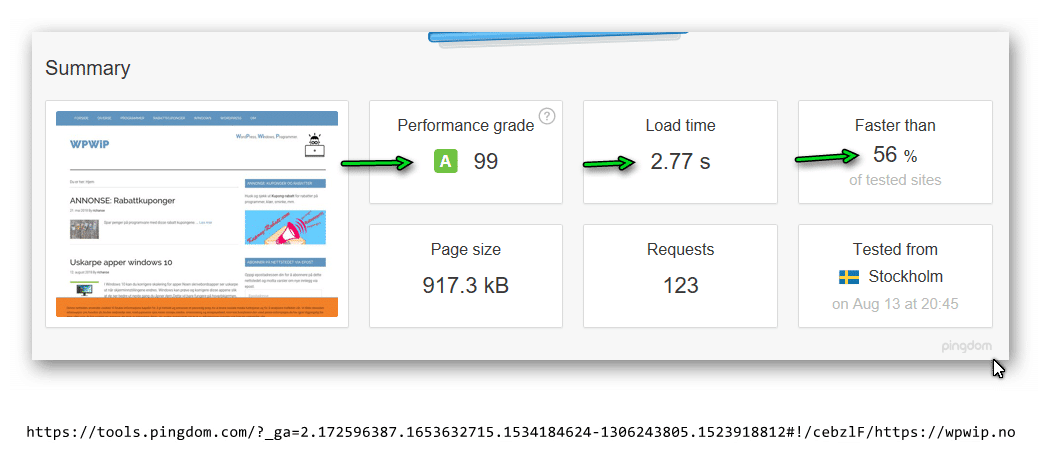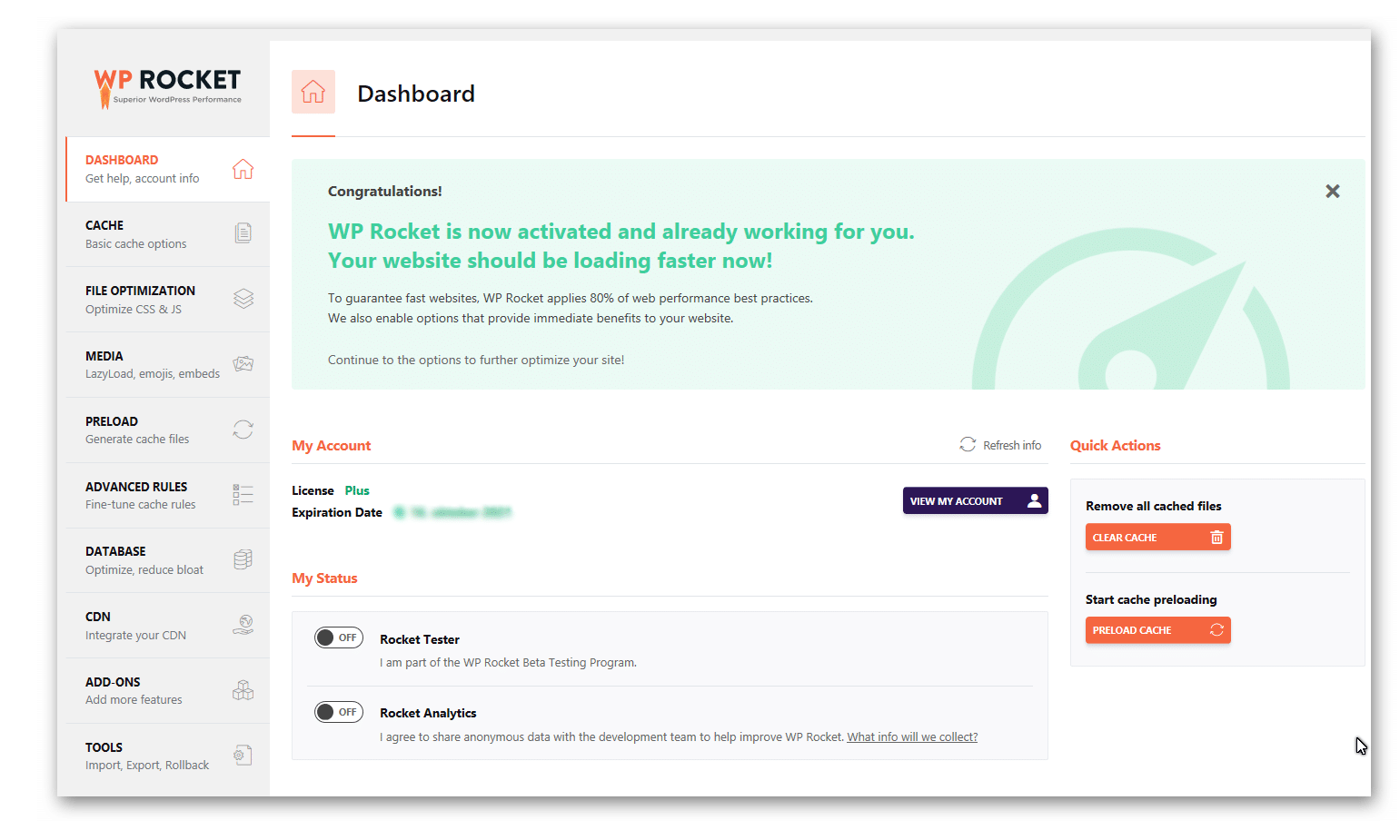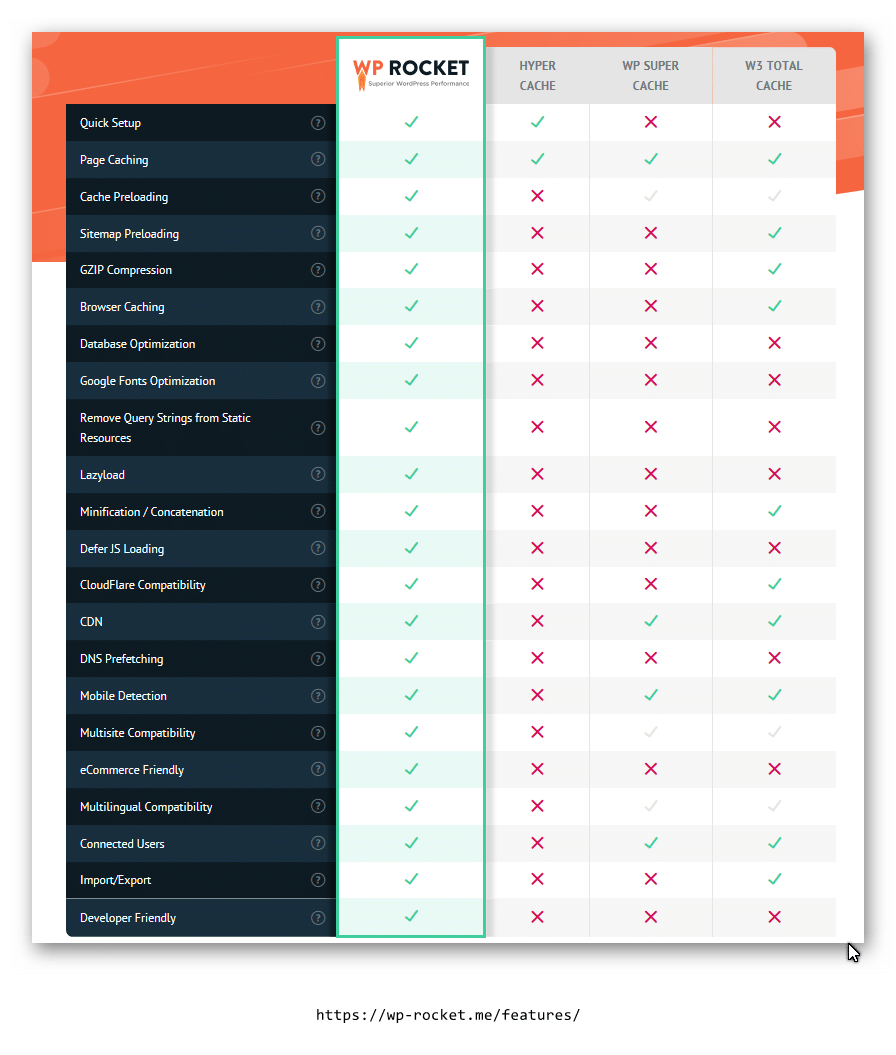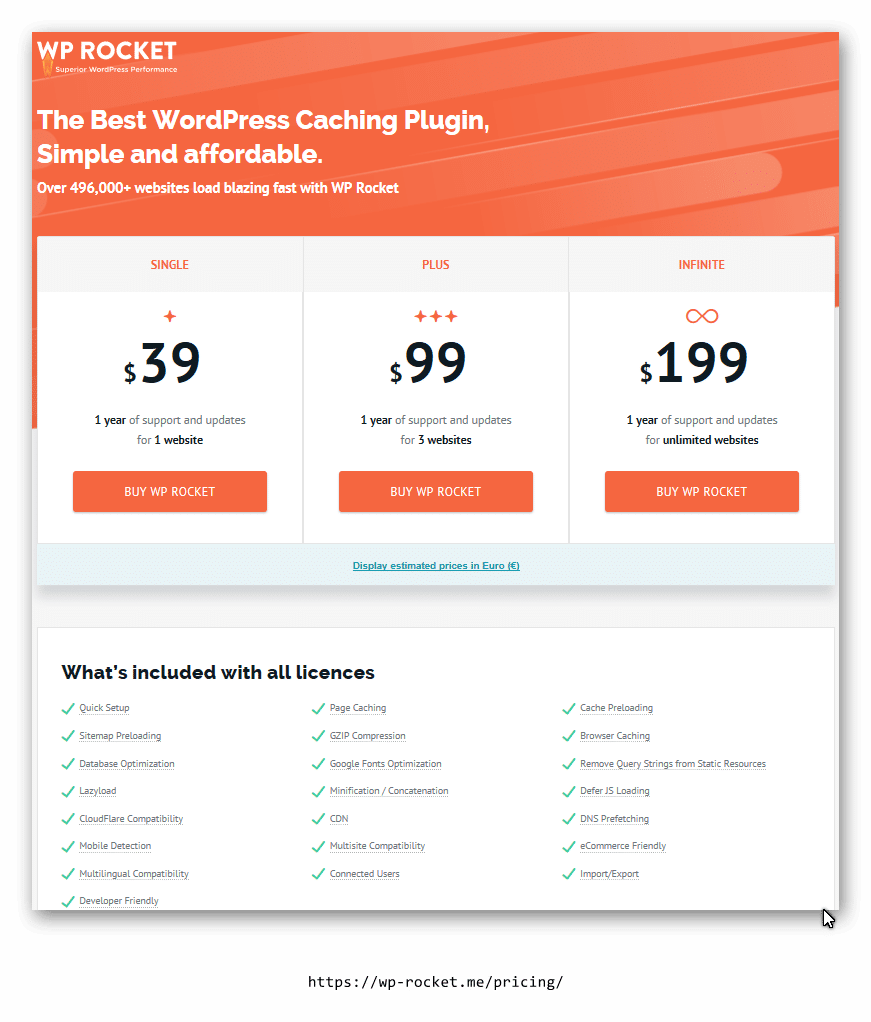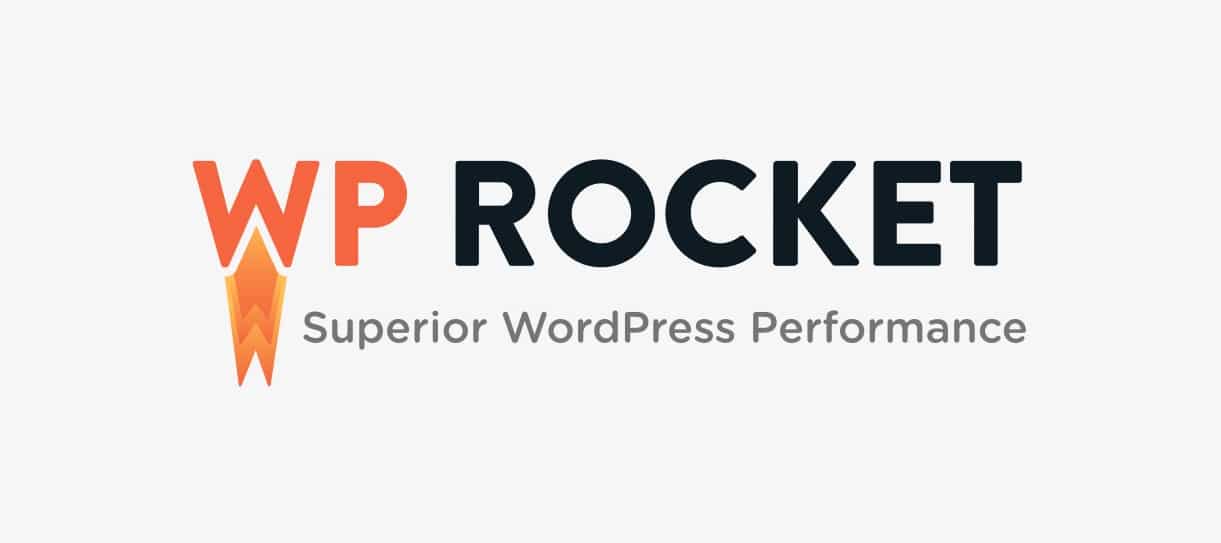WP Rocket er en av de beste WordPress-utvidelsene for caching
Alle WordPress nettsteder bør ha en slags caching aktivert.
Uten det er nettstedet ditt nesten garantert å laste sakte og det får de besøkende til å forlate det fort
og du får også dårlige rangeringer på søkemotorene.WP Rocket er en relativ nykommer i WordPress, og de har tatt ting med storm.
Caching innebærer å generere – og lagre – en ferdigstilt statisk (dvs. uendret) versjon av nettstedet ditt på serveren din, klar til å vise til besøkende på et øyeblikk. Dette reduserer behovet for nettstedet ditt (og / eller brukerens nettleser) for å kommunisere frem og tilbake med serveren for å samle informasjonen bak scenen som lager nettstedets nettsider.
Med mindre kommunikasjon foregår mellom servere, og mindre data lastes hver gang nettstedet ditt er tilgjengelig, er tiden det tar å laste inn innlegg og sider, betydelig redusert.
WP Rocket vil potensielt:
- Cache alle innlegg og sider på nettstedet ditt
- aktivere nettleser caching
- utsette lasting av JavaScript-filer
- redusere båndbreddebruk med gzip-komprimering
- optimaliser Google fonter
- redusere og sette sammen CSS og JS-filer
- utsette innlasting av bilder.
Det kan hende du lurer på hva som skjer hvis du publiserer et nytt blogginnlegg på et hurtigbufret nettsted,
siden det antas at en uforandret hurtigbufret versjon av nettstedet ditt ikke vil ta hensyn til disse nyopprettede dataene.
WP Rocket vil regenerere de hurtigbufrede delene av nettstedet ditt hver gang du oppdaterer innholdet ditt,
slik at dine besøkende alltid vil se den nyeste versjonen av nettstedet ditt.
CDN-kompatibilitet
WP Rocket er også kompatibel med CDN-tjenester (Content Delivery Network):
Hvis nettstedet ditt er stort nok til å garantere å distribuere filene til flere servere over hele verden for raskere lastetider, vil du finne WP Rocket mer enn imøtekommende.
Rask og enkel oppsett
Det viktigste salgsargumentet til WP Rocket er hvor enkelt det gjør det mulig å cache på nettstedet ditt.
Med de fleste andre caching plugins møter du den noen ganger skremmende oppgaven med å forstå og fylle ut flere sider med innstillinger.
Her ser dere mitt nettsted wpwip.no testet på pingdom:
Første test er uten WP Rocket aktivert.
Andre test er med WP Rocket aktivert, som dere kan se er det store forskjeller.
Det som er det fine med WP Rocket er hvor lett den er å sette opp i forhold til noen av konkurrentene.
Her har du en oversikt over hva noen av konkurrentene tilbyr i sine utvidelser.
WP Rocket er virkelig veldig imponerende. Ikke bare er det ekstremt enkelt å bruke, det gir også gode resultater,
og kan brukes på nettstedet ditt på bare noen få klikk.
Det eneste som kan være negativt er at du ikke kan få den gratis, men for min del er den verd prisen, med sin enkelhet og at den virker som lovet.
Prisoversikt for WP Rocket
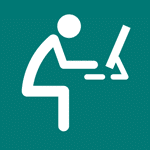
WP Rocket
En av de absolutt beste utvidelsene for å optimalisere wordpress nettstedet ditt.
Anbefales!
Richard
Richanse.no